https://logntrack.com/feature.php
This guide has everything you need to know about the new LogNTrack screenshots feature.
We rolled out this screen monitoring feature just a month ago, and today already 25% of our customers are using it and have taken almost 200K screenshots with LogNTrack!
But is it for you?
If you want bigger control over your company’s resources, and especially – if you’re managing a remote team, the answer is yes, this new feature might be exactly what you need to try.
Keep reading to learn what this new feature does, what purposes you can use it for, and how to use it without being creepy.
What are LogNTrack Screenshots?
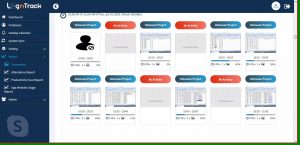
The LogNTrack screenshots feature lets account admins capture employees’ computer screens at 5-minute intervals. That way managers can view their employees’ activity throughout the day, and have bigger control over the company’s time resources.
For a long time it was one of the most requested features, and here’s why:
With time tracking you can see what programs and apps are actively being used. But every dummy knows that it’s possible to open various windows in parallel. So your time tracking software records time spent on the ”active” app that’s in the forefront, but meanwhile it’s possible to have a distracting URL opened in the background.
(Really, watching YouTube videos and even movies on Netflix in the background during work is not that uncommon today!)
And while you can fool time tracking, the screenshot feature is a much tougher cookie.
LogNTrack productivity tracker captures everything, but only highlights ”unproductive” and ”suspicious” screenshots in your admin dashboard. Where ”unproductive” means that a person is using unproductive apps, and ”suspicious” – if an employee has more than one window or browser opened at the same time, and at least one of them contains an unproductive app, program, or URL.
Screenshots are less often used in office environments but are more important when working with remote teams who are often paid by the hour. Just occasionally scanning through the captured screens lets managers make sure the company’s time and money are not wasted.
What screenshot monitoring can be used for?
Our customers use screenshots for various reasons, and here are the most common ones:
To track remote workers
As mentioned previously, screenshots allow managers to see their remote workers’ activity during their working hours. That way managers can make sure this time (that is paid by the hour) is not spent on some side activities. It promotes transparency in the company and is proof of fair use of the company’s resources.
To track problematic workers
Sometimes there are employees who look exemplary ”on paper”, but their actual work results don’t keep up with that. By turning on the screenshot feature for your problematic employees, it’s easy to solve the mystery.
But don’t spy! Let the person know you’re about to use the screenshots feature, and then either see the results improving, or find out the exact reason why they’re not.
What’s great about LogNTrack screenshots is that even if you have a large team, it’s easy to notice problematic situations at a glance because:
LogNTrack will highlight all suspicious or unproductive screen captures, so you won’t have to go through all your screenshots. The ”suspicious” screenshots will be marked with an exclamation mark, while all ”unproductive” screenshots will have a red frame around them.
To see what you’ve been working on
Just as time tracking, screenshots can also be great for personal use. At the end of the week, review your own screenshots to recall what you’ve been doing. It’s great if you need to write reports but the data from time tracking looks too general and you want more detail.
How to use the screenshots feature without being creepy?
Okay, I know what you’re thinking:
Screen monitoring is creepy!
It may sound creepy, but it doesn’t have to be. If used for the right purposes – to ensure a team’s productivity and decrease wasted working time – it can become the first step to increased transparency in the workplace, and bigger trust from the management.
Here are three ways to use the screenshots feature without being creepy:
Scan, don’t scrutinize
Even if you’ve caught your employee doing personal, work-unrelated things during his office hours, it’s not necessary to investigate any further. Don’t dive into details. You’ve got the proof, that’s enough.
Scan through your screenshots to notice problematic traits, but don’t read your workers’ personal Facebook messages, even if captured in a screenshot. Curiosity is natural, but that’s not what this feature was made for.
The safest solution?
Choose the blurred screenshots as your default option to give more privacy to your employees. That way you’ll be able to see apps opened, but details such as text won’t be decipherable.
How to start using the screenshots feature?
Now that you know why and how to use LogNTrack screenshots, there’s just one thing left: start using it.
Here’s how:
First, sign up or log into your LogNTrack account. Next, decide if you want to use this feature for all your team, or just specific employees.
Sometimes you won’t need to enable this feature for all employees. For example, if you’ve got team members working with confidential information, or you might just want to use it for your remote workers only.
To enable screenshots for specific employees, go to ”Settings” –> ”Add Employee ” –> ”Edit”, and again scroll down to enable regular or disable screenshots of your choice.
That’s it, you’re all set!
Have questions about LogNTrack auto screenshots? Comment below or write to us at support@logntrack.com at any time.
Try taking our Brand Tour to learn more about what LogNTrack Timesheet is all about if you are looking to upgrade your manual time tracking systems. Or, Operational efficiency is a critical component of business success. Get a clear picture of how work gets done in your organization, including uncovering key areas of improvement, by creating a free logntrack account in minutes (no credit card required).
